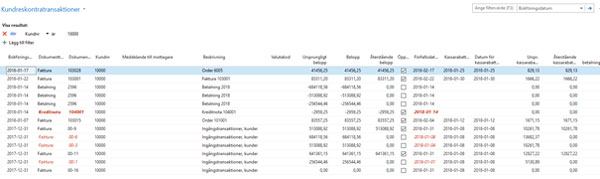Tips & Trix i Dynamics NAV
Alt + Q = Berätta allt du vill göra
I Microsoft Dynamics 365 Business Centrals webbklient finns en ny smart funktion: ”Berätta vad du vill göra”. Man når denna funktion via glödlampan i högra hörnet, alternativt kortkommandot Alt+Q.
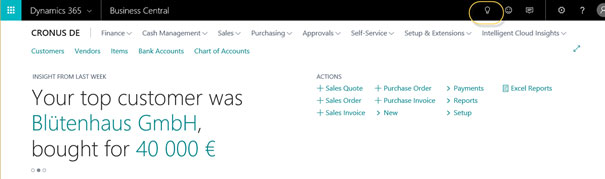
Fönstret ”Berätta vad du vill göra” använder en helt ny intelligens. Vill du veta mer information om ”kunder”? Enkelt fixat! Skriv ”kunder” i rutan och då genereras automatiskt ett resultat indelat i olika sektioner. Alla kundrelaterade rapporter, dokumentation och kundlistor, kundbokföringsmallar m.m. visas. Klicka på relaterad länk för att läsa mer.
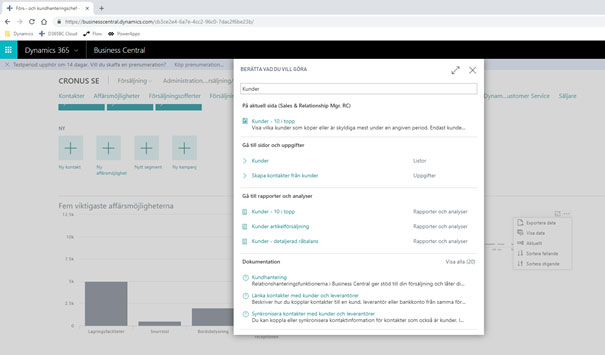
Vill du snabbt och enkelt hitta hur man utför en viss funktion (exempelvis hur man sätter priser), då du står på en viss sida, t.ex Artikel, men vill slippa att leta under alla menyer? Tryck Alt+Q istället.
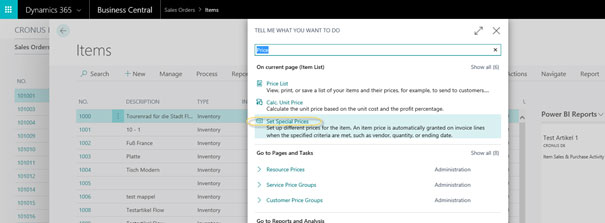
Använder du Cloudversionen får du även tips från Onlinehjälpen och kognitiv sökning sker på vanliga felstavningar.
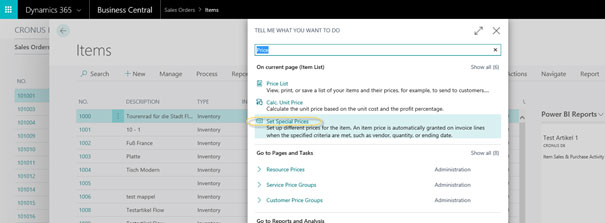
Blockerade artiklar är automatiskt dolda
I Microsoft Dynamics 365 Business Centrals webbklient visas inte de artiklar som har blockerats. Artikellistan innehåller flera artiklar som har statusen ”blockerad”.
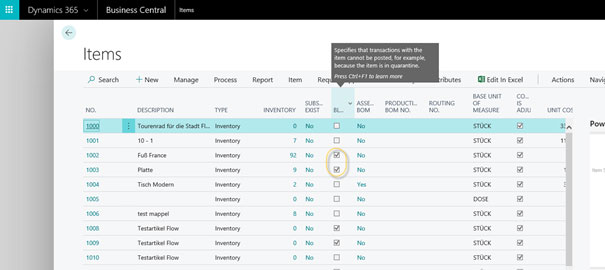
Dessa blockerade artiklar har dolts i listan på tex en försäljningsorder. De är inte längre synliga i artikellistan vilket gör det lättare att välja aktiva artiklar.
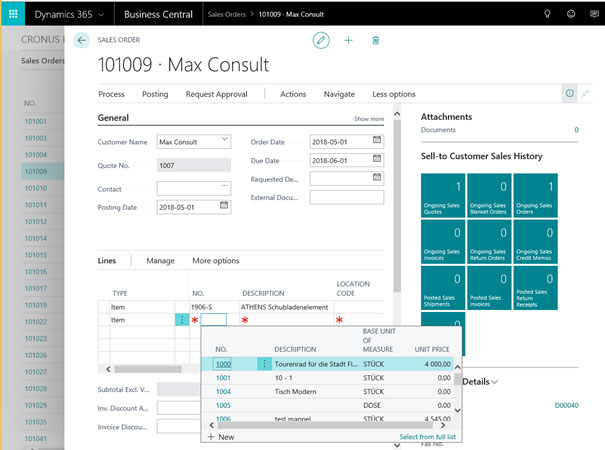
Trångt med utrymme på skärmen?
Trött på att ha så trångt med utrymme på skärmen vid regestrering av orderrader? För att kunna registrera orderrader smidigare och utan att det ska bli så trångt på skärmen: Markera en Rad - > tryck Alt + F12.
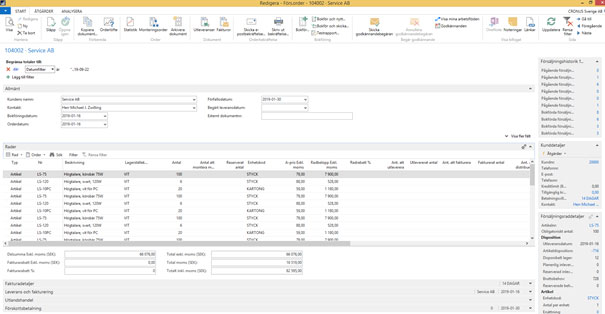
Voila!
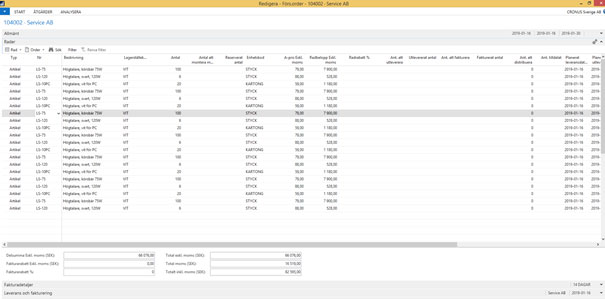
Saknar du dina faktaboxar? Tryck Alt + F2.
Saknar du menyraden? Tryck Ctrl + F1.
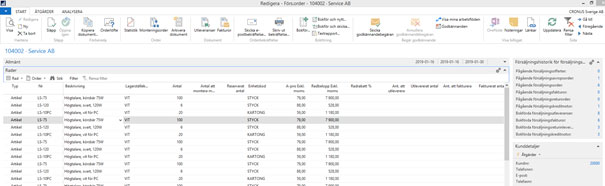
Varningsmeddelande
Det är enkelt att inaktivera eller aktivera meddelanden i NAV 2018 om du till exempel inte är intresserad av en viss händelse eller status. Meddelandena i NAV kan hjälpa användare att slutföra ovana uppgifter och minskar för den delen inte produktiviteten för de mer tränade användarna.
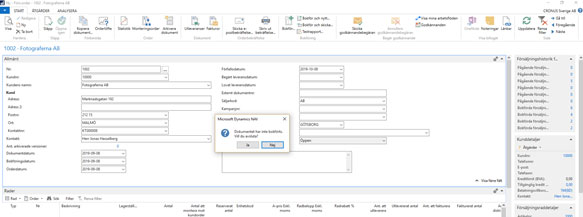
Gå till ”Mina meddelanden” och bocka ur eller i önskat meddelande för att ta bort/ta fram varningsmeddelandet.
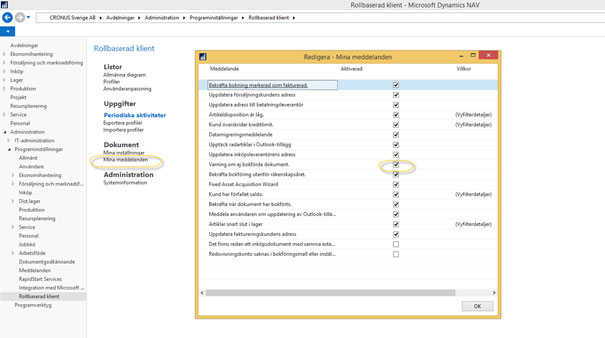
Arbetsflöde
Microsoft arbetsflöde är en funktion som kopplar affärsprocessuppgifter som ska utföras av olika användare. Dessa arbetsflöden är enkelt att sätta upp själv. Exempel på arbetsflöden kan vara att begära och bevilja godkännande om man tex inte vill att användare ska bokföra utan godkännade från sin chef.
I fönstret arbetsflöde skapar du ett flöde genom att ange de berörda stegen på raderna. Det är även möjligt att kopiera stegen från befintliga arbetsflöden eller från Microsofts arbetsflödesmallar.
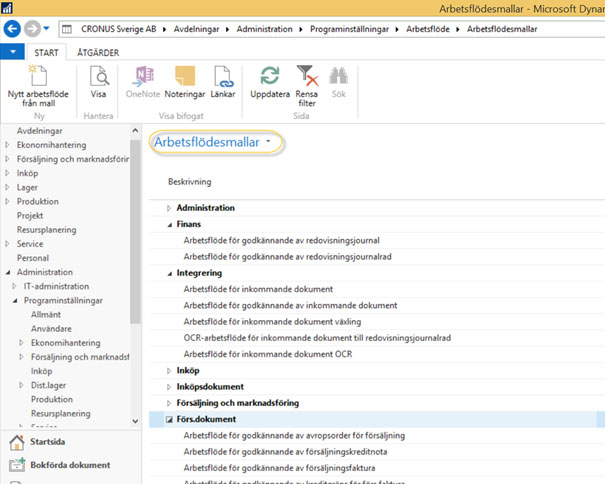
Under Arbetsflöden syns företagets befintliga arbetsflöden både de aktiva och inaktiva.
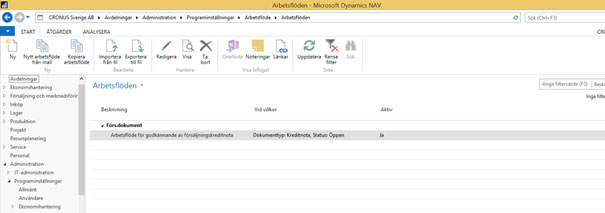
Tänk på att alla meddelanden om arbetsflödessteg skickas via en jobbkö. Det är därför nödvändigt att se till att jobbkön i er installation är konfigurerad för att hantera arbetsflödemeddelanden och att kryssrutan ”Starta automatiskt från NAS” är markerad.
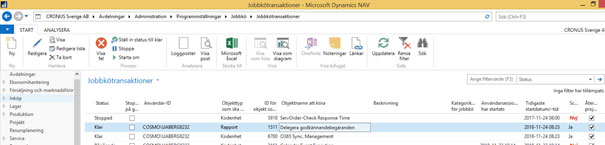
Innan det går att skapa arbetsflöden som innehåller godkännandesteg, måste arbetsflödeanvändare skapas som är inblandade i godkännandeprocessen. I fönstret ”Användarinställningar för godkännande” anges även beloppsgränser för vissa typer av förfrågningar och definierar ersättande godkännare som godkännandebegäran kan delegeras till när den ursprungliga godkännaren är frånvarande.
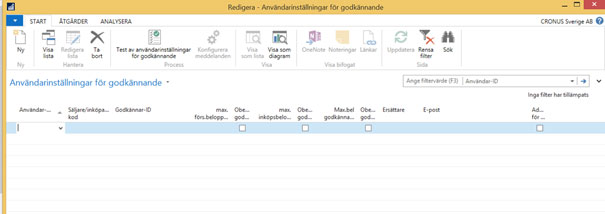
Gå till NAV-hjälpen för mer information och steg-för-steg-beskrivning för hur ni sätter upp arbetsflöden i NAV.
Inställningar för företagsnamn
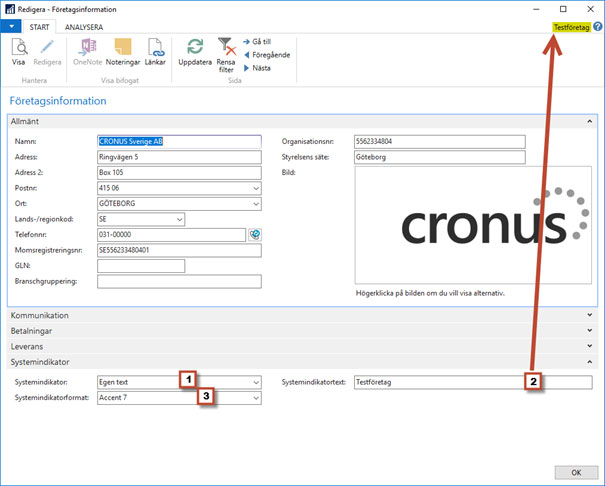
För att skilja sin testmijön mot den skarpa miljön kan man använda sig av olika färger på systemindikatorn. Då kan man enkelt genom att ha olika färger i test och skarp miljö se om man är i testmiljön så man inte av misstag tror man är i skarp miljö.
1: Här kan du välja mellan att använda en egen text, företagsinformation eller lite andra kombinationer
2: Om du har valt ”Egen text” under punkt 1, skriver du in vad det skall stå här
3: Här kan du välja mellan olika färger som texten skall vara markerad med.
Standard = Ingen färg
Accent 1 = Röd
Accent 2 = Blå
Accent 3 = Klargrön
Accent 4 = Olivgrön
Accent 5 = Lila
Accent 6 = Svart
Accent 7 = Gul
Accent 8 = Grön
Accent 9 = Vit
Jet Reports Express för Excel-älskare
Om du kan Excel, vill effektivisera din rapportering och har Microsoft Dynamics NAV 2009 R2 till NAV 2018 kommer du att älska Jet Reports för Excel. Med Jet Reports kan man skapa rapporter med relatidsdata hämtat direkt från Microsoft Dynamics NAV affärssystem. Det går snabbt och enkelt att komma igång med Jet reports. Jet Reports Express ingår i din licens, och du laddar ner den från Jet Reports hemsida. För mer information hur ni går till väga och vad som krävs läs mer här.
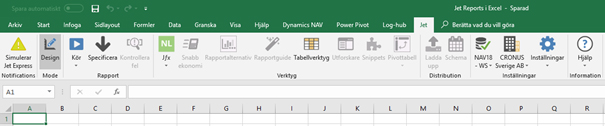
Logga ändringar i NAV
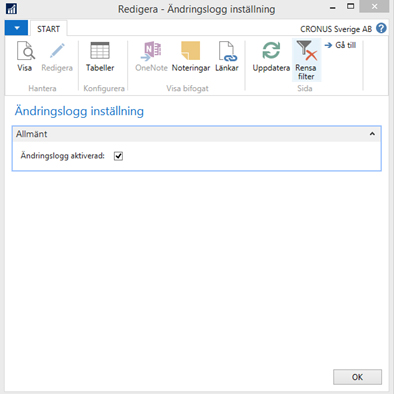
För att sätta upp en ändringslogg går du till Administration / IT-administration / Allmänna inställningar / Ändringslogg inställningar. Slå på ändringslogg, bocka i ”Ändringslogg aktiverad”.
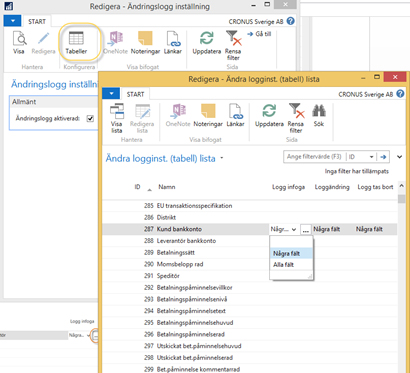
Klicka sedan på "Tabeller". Välj vad som ska loggas. Några fält i tabellen eller alla. Infoga, alla ändringar och/eller ta bort.
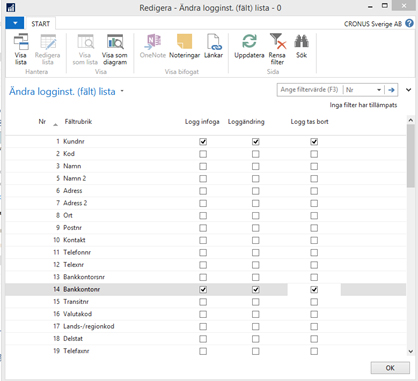
Tryck sedan på prickarna som dyker upp och bocka i vilka fält som ska skapa ändringslogga.
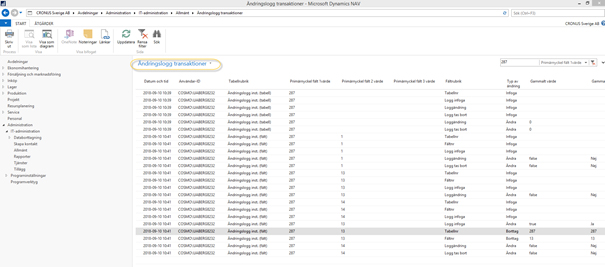
I fönstret "Ändringslogg transaktioner" kan man spåra av vem samt vad som skett.
Skapa inköpsorder direkt från försäljningsorder
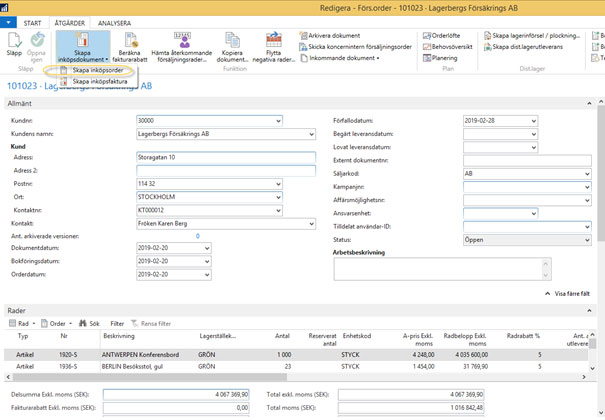
För nyare versioner av NAV är det möjligt att skapa en inköpsorder direkt från försäljningsordern.
Det är enkelt att skapa en ny inköpsorder med de artiklar på förs.ordern som inte kan uppfylla behovet pga tex för lågt lagersaldo.
Skapa en förs.order och från Åtgärder välj ”Skapa inköpsdokument” - > ”Skapa inköpsorder”
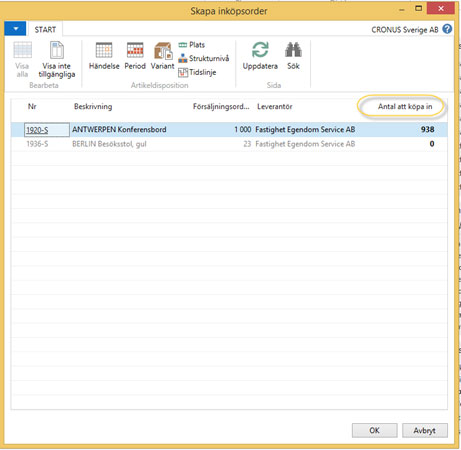
Fönstret som dyker upp, visar att du kan köpa in artiklarna som behövs enligt förs.ordern (minus det antal som redan finns tillgängligt på lager). Tryck OK för att accptera antalet att köpas in.
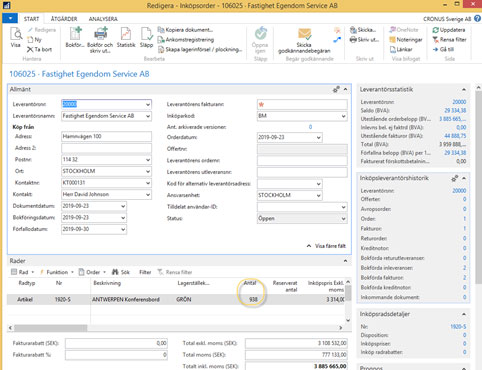
Klart. En ny inköpsorder skapas automatiskt.
Fakturor och orderbekräftelser direkt från NAV
Från försäljningsdokument i nyare versioner av NAV är det nu möjligt att på en gång skicka ut en orderbekräftelse och fakturor till kund. Detta är möjligt via en knapptryckning på ikonen ”Skicka e-postbekräftelse” i menyn.
Kundens mailadress hämtas från den e-post adress man angett på kundkortet. Dokumentet kommer bifogas som en PDF.
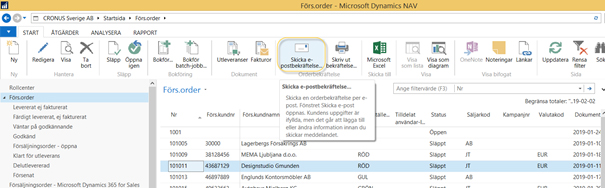
Välj "Redigera i Outlook" i "Skicka e-post"-fönstret.
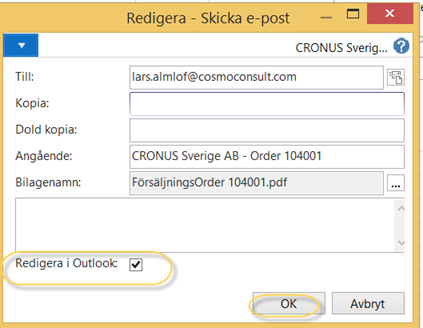
Möjligt att redigera i Outlook.
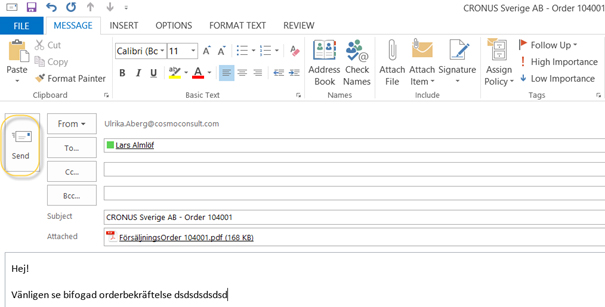
Zoomning
Ibland ser man inte all information i fönstret i NAV utan det visas bara en del av de fält som finns. Man kan då använda sig av funktionen Zooma för att visa vilka fält som finns tillgängliga tex på inköpsorder raderna eller försäljningsorder raderna.
För att zooma på en rad i RTC klienten tryck samtidigt på tangenterna Ctrl + Alt och F1 (ibland behöver man även hålla i windowsknappen) om man har inställningen att även Bildskärmspanelen öppnas via detta kortkommando.
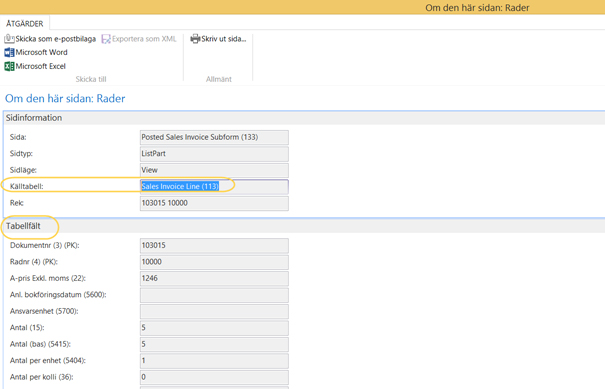
Zooma via menyn RTC klienten
För att se mer information i huvudet på tex en förs.order välj:
Hjälp->Om den här sidan
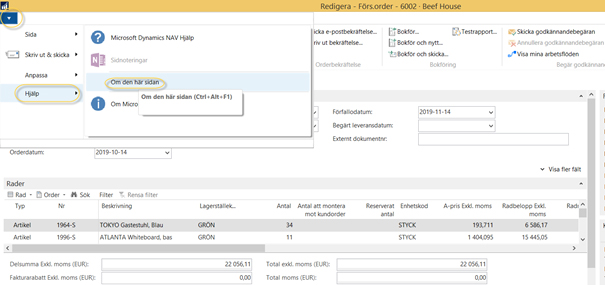
Notera! I RTC klienten måste du välja kortkommandot (Ctrl + Alt och F1) för att kunna se mer information om radernas fält. Går man via menyn kan man inte zooma på raderna utan blir endast på huvudet.
För att zooma på en rad i den klassika klienten tryck samtidigt på tangenterna Ctrl och F8.
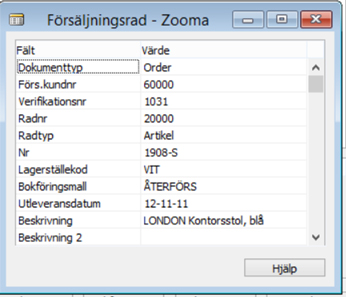
Zooma via menyn klassiska klienten
Markera önskad rad eller tex. Förs.order huvud
Verktyg->Zooma
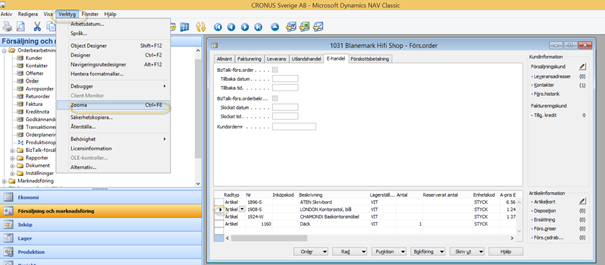
Datumfiler
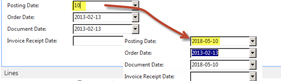
Det finns flera olika sätt att skriva in datum i NAV
t= blir dagens datum
10= blir den 10:e innevarande månad
0520= blir den 20 Maj innevarande år
171231= blir 2017-12-31
Lägg till lista
Det är snabbt utfört att i RTC klienten kunna visa sina favoritlistor i menyn till höger på startsidan. Välj önskad lista -> Högerklicka -> Lägg till i navigeringsruta.
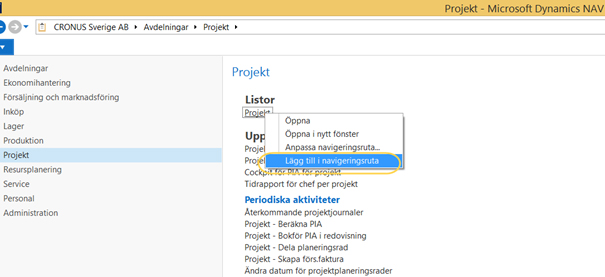
NAV kommer att startas om och sedan är listan synlig i menyn.
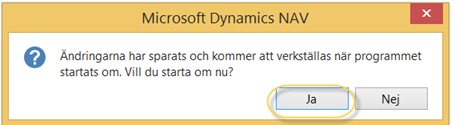
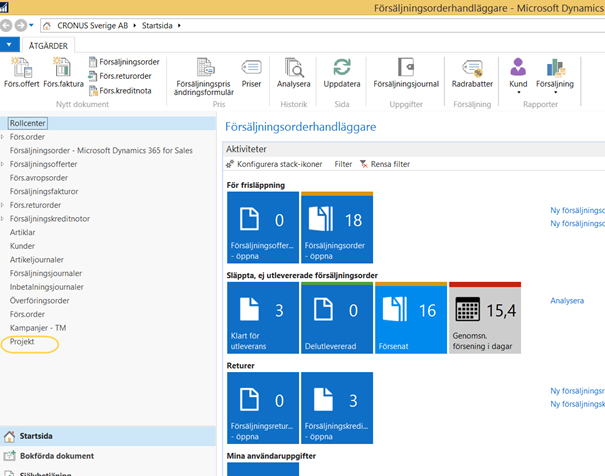
Skapa egen vy
Om du exempelvis använder en artikeljournal ofta och vill ha den lättåtkomplig kan du enkelt skapa en egen vy/genväg på startmenyn:
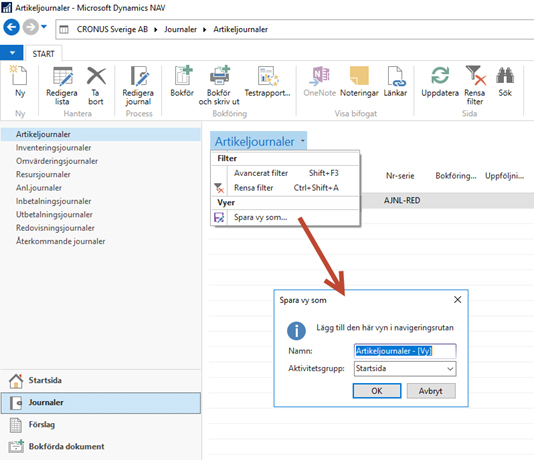
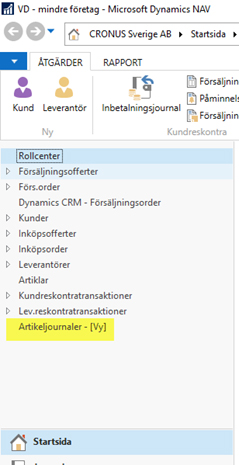
Öppna bolag
I NAV är det möjligt att öppna bolag på tre olika sätt:
1. Via "Välj företag..."
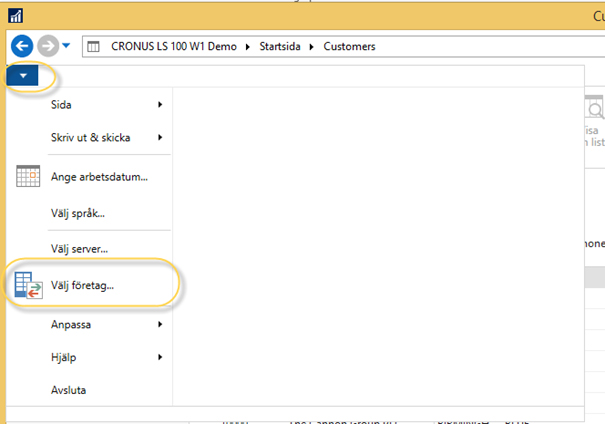
2. Via kortkomandot Cntr + O
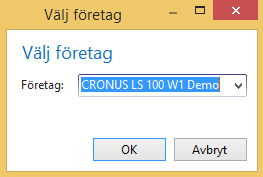
3. Genom att klicka på företagsnamnet längst ner i NAV-klienten
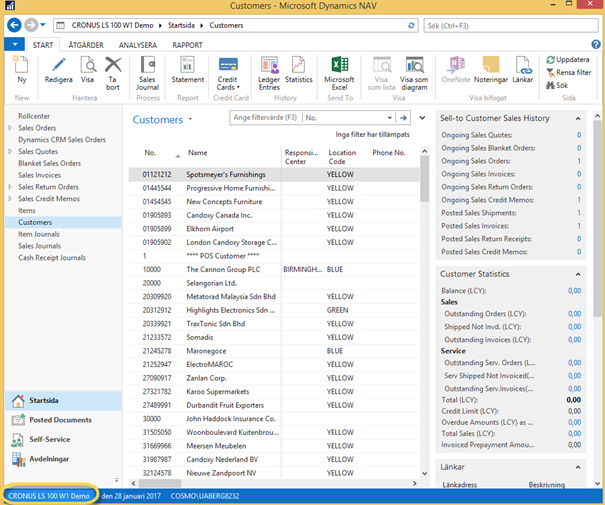
Ändra storlek på ikoner
Om du tycker att ikonerna i menun är för stora eller för små är det möjligt att snabbt ändra storlek på dem. Högerklicka på menyn och välj "Anpassa menyfliken"
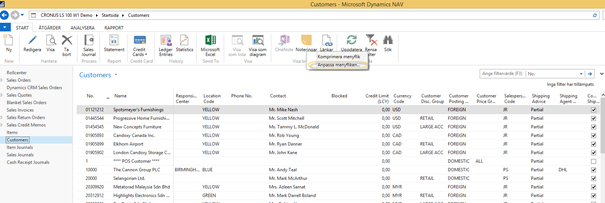
Välj den ikon som du önskar byta storlek på och tryck ok.
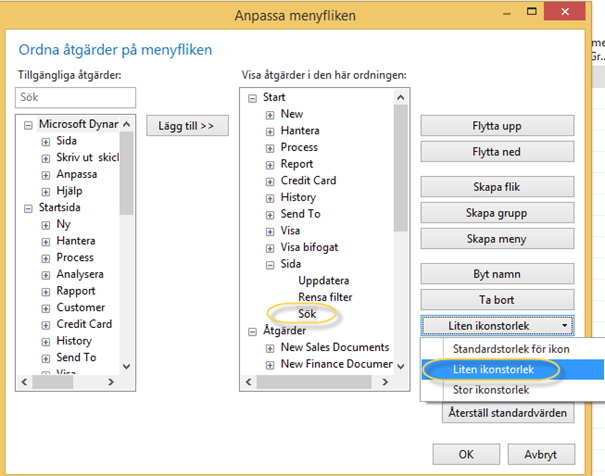
Välj "Standardstorlek för ikon" för att återgå till standardvärdet i NAV.
Dölj fält på Snabbflikar
Det är möjligt att dölja fält som du inte tycker är nödvändiga att se, tex på ett kundkort. Gör enligt följande: Öppna kortet som du önskar editera och i nedan exempel ska vi dölja ett fält på Allmän-fliken på kundkortet.
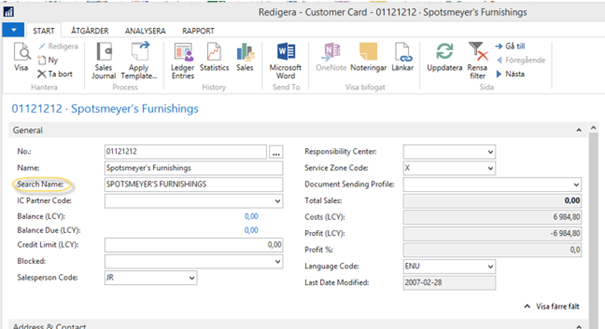
Välj Anpassa -> Anpassa den här sidan
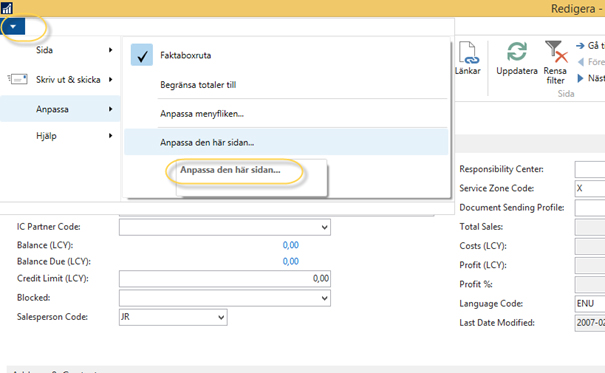
Markera den snabbflik du ösnkar editera och välj Anpassa snabbflik.
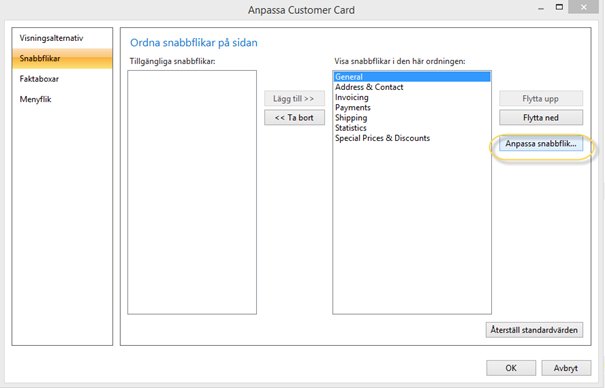
I fönstret som öppnas kan du välja att ta bort eller lägga till ett visst fält.
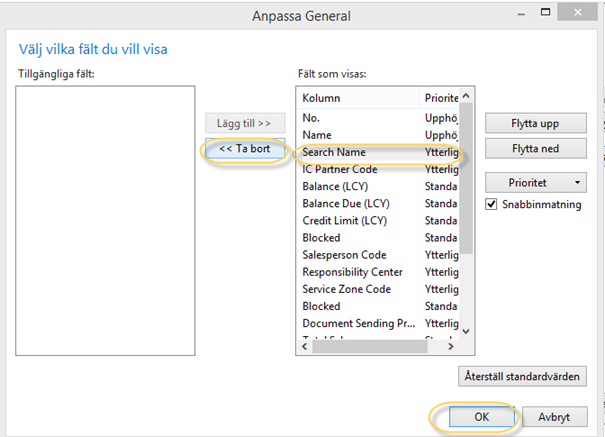
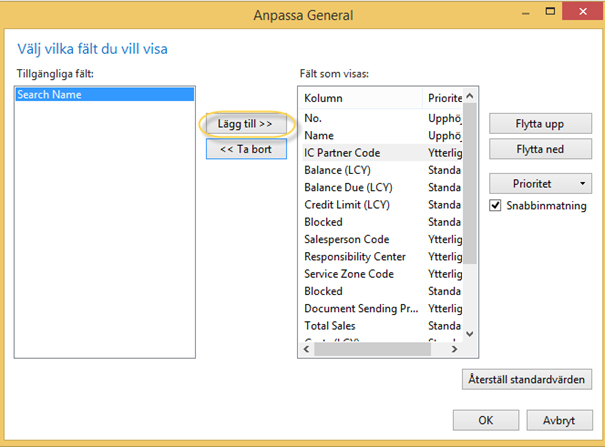
Resultat efter man valt att dölja fältet på Allmän-fliken:
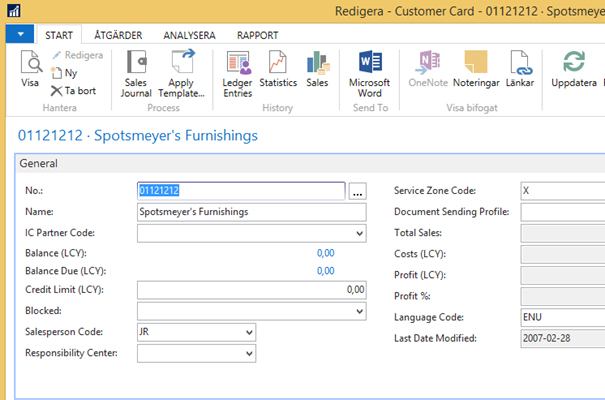
Sessioner
Gå till Sessioner för att se vilka användare som är inloggade i systemet. I sök ange Sess
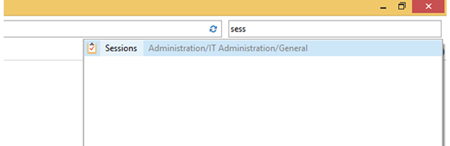
Fönstret som öppnas heter Sessionslista som visar de aktuella Microsoft Dynamics NAV sessionerna. Varje rad motsvarar en inloggning. En användare kan visas flera gånger i listan om hen har startat flera sessioner. Om ni har slut på licenser pga att för många är inloggade kan man enkelt använda Sessionslistan för att se vilka eller hur många gånger en viss användare är inloggad och be dem logga ut.
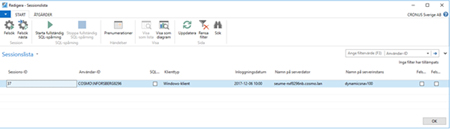
Extra fraktkostnad
För att i efterhand lägga till en extra fraktkostnad så går det inte att göra det på en redan bokförd faktura. Istället får man skapa en ny inköpsfaktura på den leverantör som det gäller.
Lägg in frakten på raden och välj Rad ->Art.omkostnads.fördelning
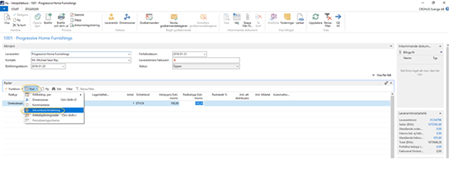
Från Åtgärder välj Hämta inleveransrader
Markera den inleverans det gäller
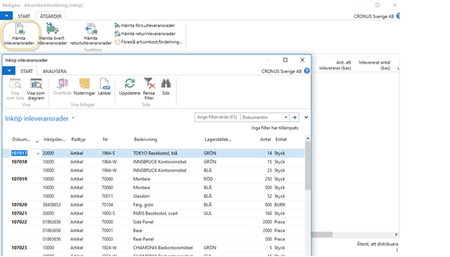
I Ant. att distribuera fältet ange de enheter av artikelomkostnaden som kommer att kopplas till den här tilldelningraden när du sedan bokför dokumentet.
Bokför fakturan
Periodiseringar
Ibland kan man vilja fördela ett intäkts- eller kostnadsbelopp över tid. Det kan exempelvis gälla ett årsavtal som ska delas upp på 12 månader eller en hyra som ska betalas på tre månader.
Det första man kan behöva göra är att lägga upp ett eller flera konton för intäkter respektive kostnader i kontoplanen. De ska vara av typen balansräkning.
Sedan måste man skapa en periodiseringsmall. Denna gäller periodisering av hyreskostnader under 3 månader.
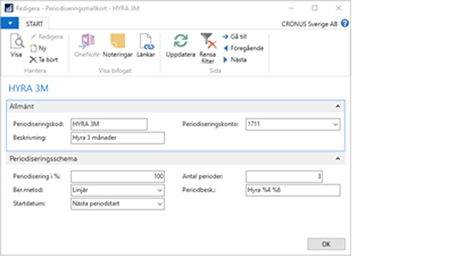
I Periodbeskrivningar anger man det som skall vara beskrivningen på transaktionen. Det finns flera platshållarkoder man kan använda:
%1 = Dagnumret för periodens bokföringsdatum
%2 = Veckonumret för periodens bokföringsdatum
%3 = Månadsnumret för periodens bokföringsdatum
%4 = Månadsnamnet för periodens bokföringsdatum
%5 = Bokföringsperiodnamnet för periodens bokföringsdatum
%6 = Räkenskapsåret för periodens bokföringsdatum
Sedan kan man ange periodiseringskoden på exempelvis en inköpsfaktura.
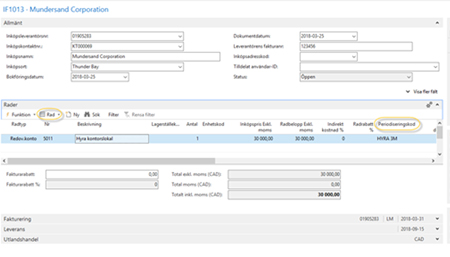
Gå till Rad (markerad ovan) samt Periodiseringsschema för att kontrollera och eventuellt justera inställningarna för denna bokföring.
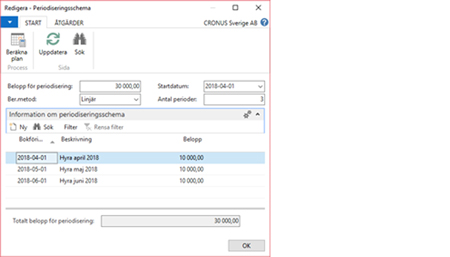
Från inköpsfakturan kan man även förhandsgranska bokföringen. Gå på fliken Åtgärder och Förhandsgranska bokföring och klicka vidare på redovisningstransaktioner. Notera att beskrivningstexten innehåller aktuell månad samt år.
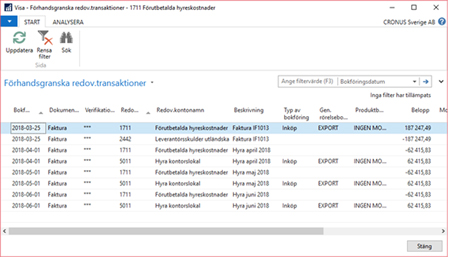
Praktiska kortkommandon
Ctrl + Shift + W Öppna aktuell lista i separat fönster
Ctrl + Shift + E Öppna kort i Redigeringsläge (tex kundkort från markerad rad i kundlistan)
Ctrl + F7 Visa transaktioner (tex kundtransaktioner för markerad rad i kundlistan)
Ctrl + Enter Spara och stäng fönster (istället för att klicka i OK rutan)
Koppla skrivare till användare eller rapport
Sökväg: Avdelningar/Administration/IT-administration/Allmänt/Skrivarval
Här kan du ange vilken skrivare som i första hand ska användas vid utskrift av fakturor, kreditnotor och andra dokument. Du kan tilldela en skrivare till en viss användare och/eller rapport.
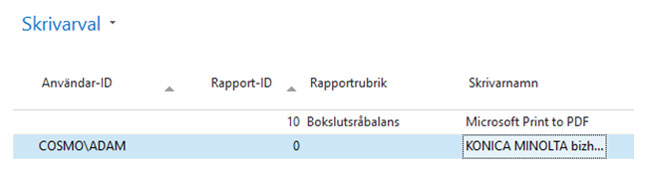
Med inställningarna som visas här, föreslås alltid ”Microsoft Print to PDF” när någon skriver ut rapporten Bokslutsråbalans. Och för användaren ADAM föreslås alltid ”KONICA MINOLTA bizh…” vid alla rapportutskrifter, förutom Bokslutsråbalansen.
Rapporten Stäm av kund- och lev.konton
Sökväg: Avdelningar/Ekonomihantering/Redovisning/Rapporter/Diverse
En praktisk rapport för att stämma av reskontratransaktioner mot huvudboken. Den visar även konton som indirekt används i kund- och leverantörsreskontra, som tex lämnade kassarabatter och avrundningskonton.
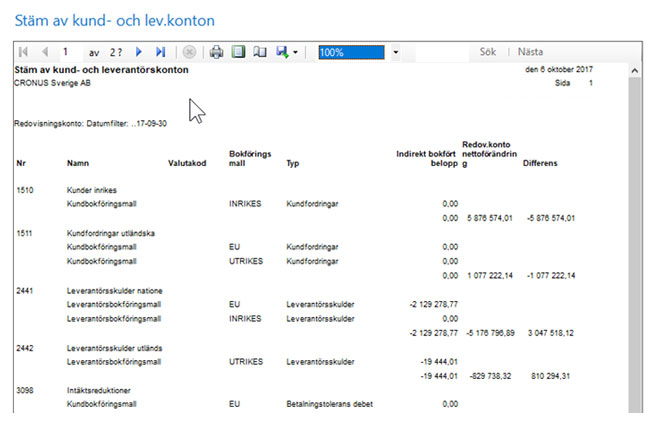
I den här bilden ser vi att att det finns en hel del differenser. I det här fallet beror det på att vi bokförde ingångstransaktioner när vi lade upp bolaget. Men vi bokade dem direkt på redovisningskontot, och missade att boka in dem i reskontran.
Filtervyer
Färdiga filtervyer
Det finns flera färdiga filtervyer i Navigeringsrutan i NAV som man kan använda. Beroende på vilken roll användaren har ser man olika färdiga filtervyer. Filtervyerna på den här bilden är exempelvis baserade på listan med försäljningsorder, och de ser man om man har rollen Orderhandläggare.
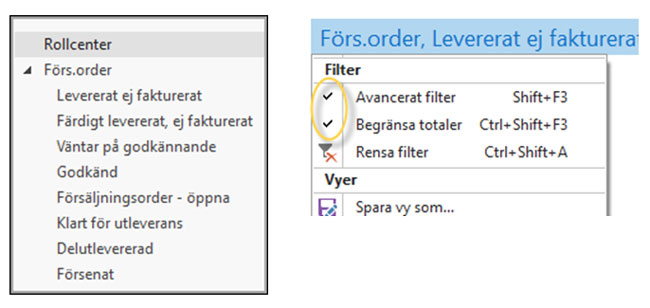
För att se vilka filter som är satta, klicka på den blå rubriken och välj filter. Då kan man se vilka filter som satts för att få fram de ordrar man ser i listan.
Skapa egna filtervyer
Om man ofta sätter en viss filterkombination är det effektivt att spara den filtersättningen.
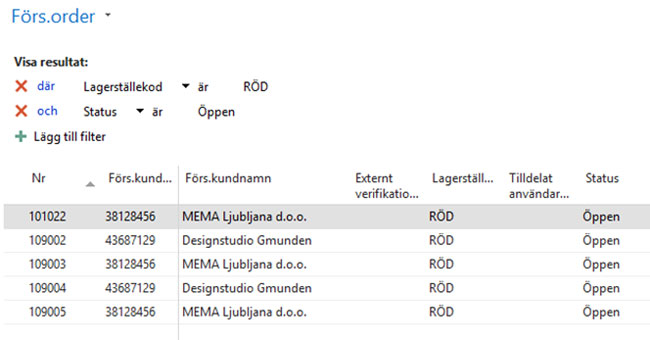
Klicka då på den blå rubriken och välj "Spara vy som…" och ange ett passande namn.
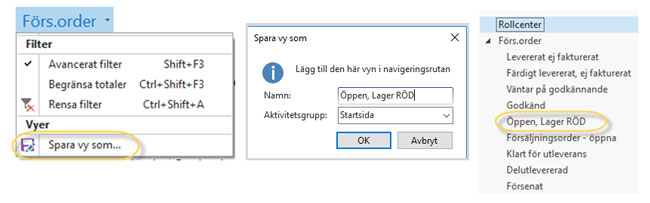
När du tryckt OK får du frågan om du vill starta om NAV. Om du väljer att göra det ser du din sparade filtervy i Navigationsrutan, annars dyker den upp nästa gång du startar NAV.
Om man sedan gör förändringar i filtersättningen kan man välja att spara vyn igen istället för att göra en ny vy.
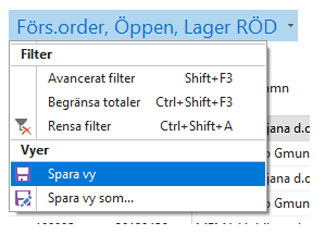
Vilkor i filter
Filter Exempel
| eller 1900|2100 Nummer med 1900 eller 2100 visas
.. intervall 1900..2000 Nummer från 1900 till 2000
..2000 Nummer till och med 2000
@ okänslig för skiftläge @stig Texten stig oavsett om innehåller stor eller
liten bokstav
* obestämt antal bokstäver *co Text som slutar på co
*co* Text som innehåller co
@*co Text som slutar med co oavsett stor eller
liten bokstav
<> Inte lika med <>0 Alla nummer utom 0
’’ blankt <>’’ Visar alla poster utom de som har blankt
innehåll i fältet man filtrerar på.
Praktiska kortkommandon
F1 Öppna hjälpen
F4 Listruta eller uppslag att välja
F5 Uppdatera det aktiva fönstret
F8 Kopiera värdet i fältet ovanför
Shift + F12 Gå till Rollcentret
Alt + F3 Filtrera på värdet i fältet
Snabbinmatning i exempelvis försäljningsorder
Används för att ange vilka fält man ska markera genom att tryck Enter.
Öppna en försäljningsorder. Gå till Anpassa den här sidan.
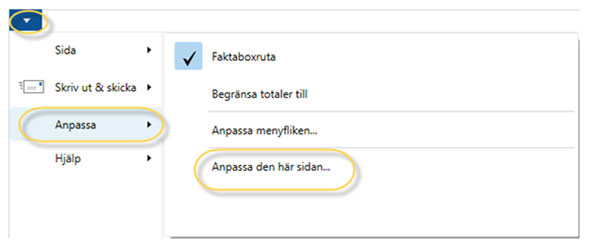
Välj Snabbflikar och den snabbflik du vill anpassa.
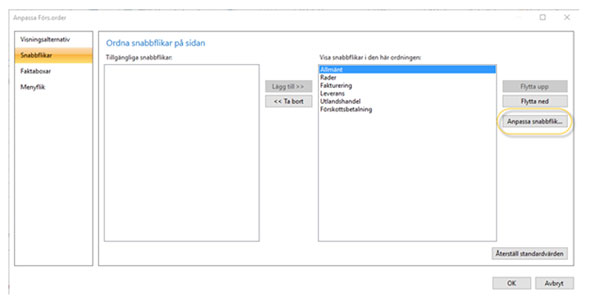
Ange vilka fält du vill ha snabbinmatning på genom att bocka i rutan.
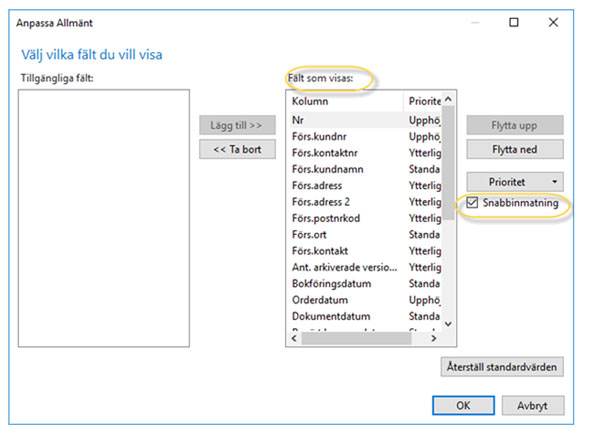
Dimensionsöversikt
Dimensionsöversikt gör det möjligt att visa hur bokningen ser ut med alla affärsdimensioner (oavsett global eller genvägsdimensioner)
Från redov.transaktionerna tryck på knappen Redov.dimension översikt
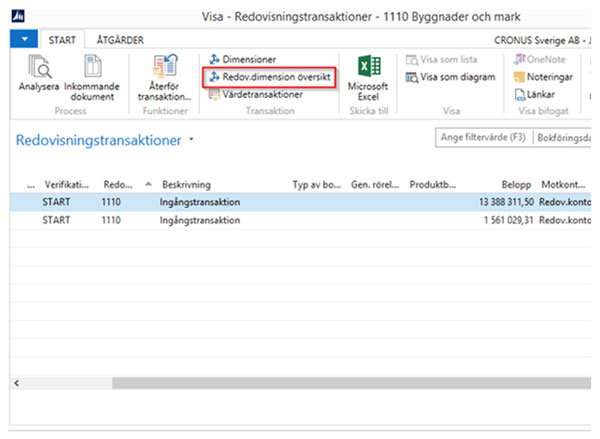
I fönstret Matrisalternativ Tryck OK
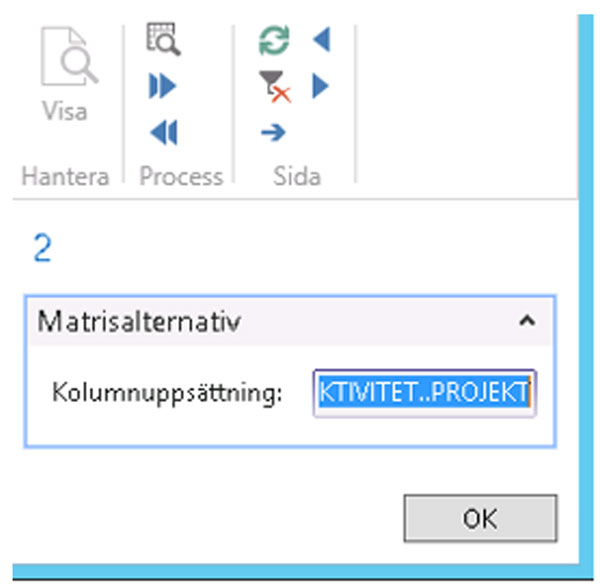
Matrisen visar nu en översikt av alla affärsdimensioner.
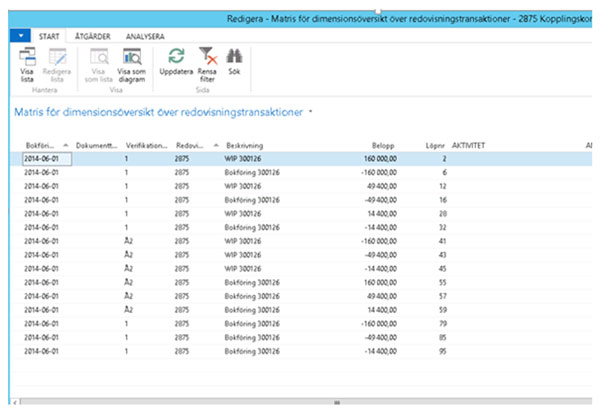
Förhandsgranska bokföring (journal)
En efterlängtad funktion är att numera går det att förhandsgranska innan bokföring.
Välj Förhandsgranska bokföring i menyn. Den simulerar transaktionerna som de kommer att se ut efter bokföring.
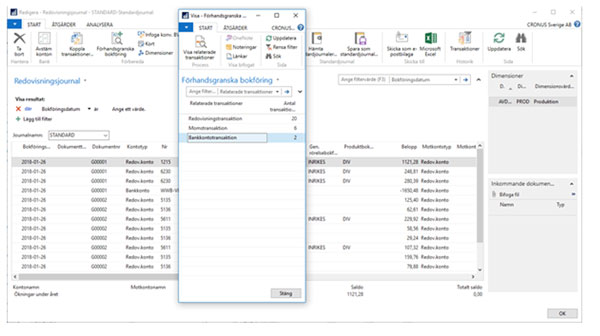
Delade sökord
Det är möjligt att i Sök rutan ange delade sökord. Tex redov jour, dist jour etc
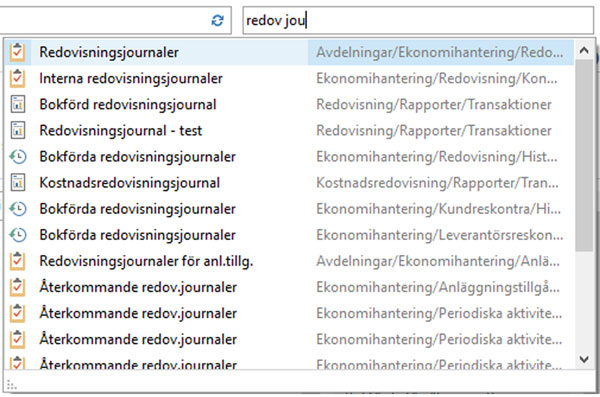
Kunder
Det är möjligt att ändra förfallodatum på kundreskontra, för att tex undvika att de inte kommer med på betalningspåminnelser.
Gå till den kund som det avser, fliken åtgärder och transaktioner och ändra datum i Förfallodatum kolumnen.